BlueStacks is a PC platform. Since you are on your phone, we are going to send you to the Google Play page. (In some cases BlueStacks uses affiliate links when linking to Google Play). Here are step-by-step install APK files utilizing BlueStacks Android Emulator in Windows 10 PC/laptop from Google Play Store: Open the Bluestacks application. Locate the folder in which the APK file is downloaded and saved. Right-click on the APK file and select 'Open in BlueStacks' choice. Steps to update apps from Google Play Store. Open the Play Store by clicking on its icon, as shown below. Now click on the hamburger menu available at the top left corner, as shown below. Click on 'My apps & games' as shown below. Upon scrolling down, you will see all your installed apps. Click on the 'Update' button in front of an app to. Download Genymotion android emulator. It works smoother and faster than the native emulator comes with Android Studio. Note: For using Genymotion, you need virtual box (A virtual machine software). You get access to millions of apps/ games available on Google Play Store and other services of Google on BlueStacks. Save/retrieve games progress across different devices for various apps and games. In-app purchases require a Google account. How to login to my Google account on BlueStacks?
Android and iOS are the two most popular and widely used mobile operating systems in the world. Apple's iOS only runs on a select number of devices which may include Apple's iPod, iPad or iPhone(s). On the other hand Google's Android runs on 24,000 different kind of devices. Android currently runs on almost 1.5 billion devices all around the world. Users love to have an Android device around them. Be it a smartphone, a navigation panel of a car, a washing machine or any such gadget, you will find Android on it making it cool. Android's Google Play Store has got over 2.5 Million applications which include hundreds of thousands of games, productivity applications, tools and utilities. On the other hand, Apple's iOS store has also got near 2Million applications in its store. Now there are applications and games which are exclusively available for iOS and Android platform and are not available for Windows or Mac OS X. One would want to play an Android / iOS game or use an Android / iOS application on a Windows powered computer or a Mac OS X device but the platform issues might make an application incompatible.
To entertain the Android/iOS users with the mobile games and applications on desktop PCs and laptops, emulators were built. Since Android is an open source operating system, it was easy for the developers to emulate Android while iOS doesn't allow any such thing. If you can emulate Android on a PC, that means you can also run iOS apps and games because an application that is available for iOS is likely available for Android as well and you're going to get it easily in the Google Play Store.
Out of so many Android emulators, the only best, working and efficient Android emulator is BlueStacks. BlueStacks is a free Android emulator available for Windows XP, Windows Vista, Windows 7, Windows 8, Windows 8.1, Windows 10 desktop PCs / Laptops and also Mac OS X iMacs and Macbooks. BlueStacks works with all Android applications and games. BlueStacks also allows you to set your custom controls for particular games. It is now easier to experience your desired Android apps and games on a computer now.
BlueStack's experience is just like an Android device. Once you've installed BlueStacks, you can control it and use it just as you would use an Android tablet. You can customise and personalize BlueStacks using BlueStacks settings. BlueStacks allows the users to access Google Play Store using which they can bring all their favorite apps into their PC. If only taking your Android experience to your PC is not enough of a reason for you to give a try to an Android emulator or play Apps for PC, you might want to have a look on a number of reasons that we have compiled to convince you to install and run Apps for PC. These are:
- Don't have an Android or iOS device and want to play a game that is exclusively available for the aforementioned platforms? TechAppsPC has the guides to help you play all those games without an Android/iOS phone on your computer using BlueStacks.
- You might have compatibility issue between a certain application/game and your Android device. With BlueStacks, you will not have any such issues. BlueStacks is likely compatible with all apps and games available in the Google Play Store.
- Can't install a new game on your Android phone or tablet because of storage issues? Don't worry! Try BlueStacks, it won't make the storage a hurdle for you to play a game.
- Is your Android device's screen to small to enjoy the HD graphics of a cool game? Well, you can play it on a bigger screen using an emulator like BlueStacks.
I hope that you've understood the purpose of Android emulators really well now. If you're willing to install BlueStacks now then we are all set to go through the installation procedure of how to install BlueStacks and also learn how to run Apps for PC via BlueStacks. We will also have a look on how to install Apps for PC APK files in BlueStacks. Let's have a look on all the procedures one by one.
BlueStacks requirements:
RAM: 2 GB
Disk Space: 4 GB
Direct X 9.0 or higher for Windows: Download
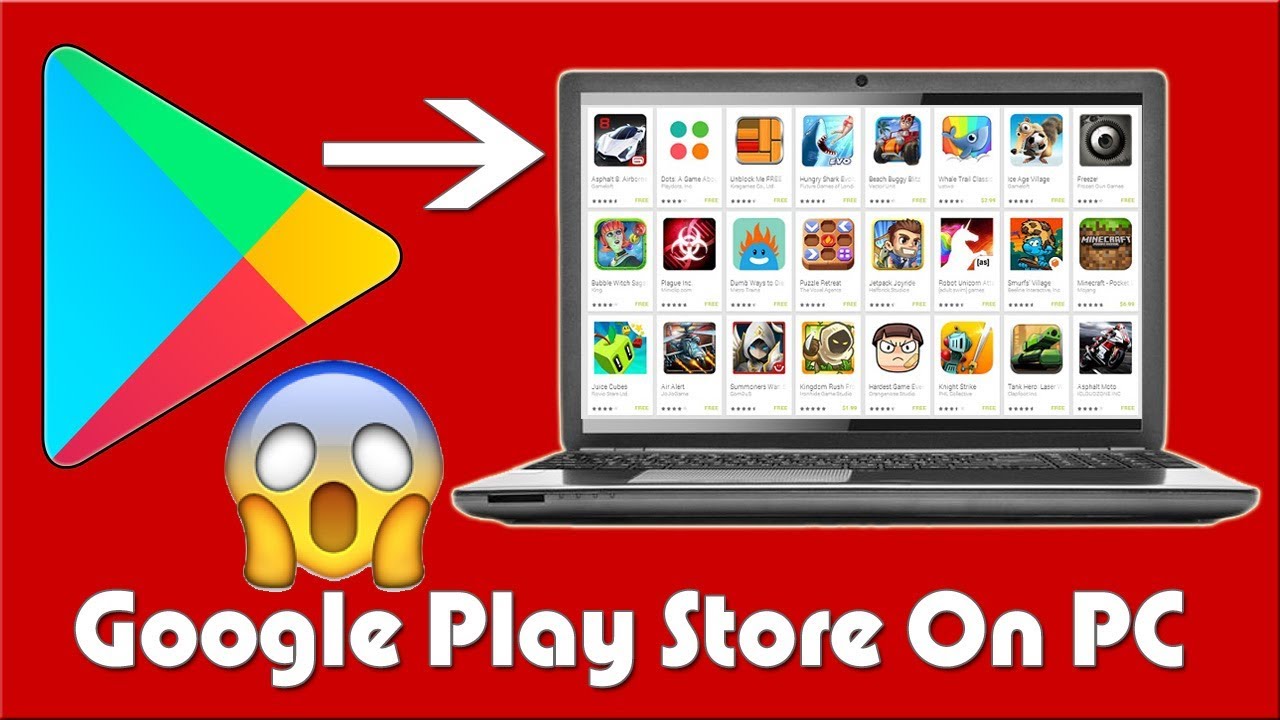
.Net Framework 3.5 or higher for Windows: Download
Compatible OS: Windows XP/Vista/7/8/8.1/10 and Mac OS X
How to install BlueStacks on Windows or Mac Baixar minecraft gratis.

.Net Framework 3.5 or higher for Windows: Download
Compatible OS: Windows XP/Vista/7/8/8.1/10 and Mac OS X
How to install BlueStacks on Windows or Mac Baixar minecraft gratis.
- Connect your laptop or desktop PC to the internet.
- Now download BlueStacks setup according to your operating system: Windows| Mac OS X
- Run the downloaded setup now and follow on-screen instructions to navigate through app store access, select installation location and then proceed with the installation.
- Wait for a few minutes while BlueStacks installation finishes.
- After finishing the installation, BlueStacks will begin to download some important game data. Let BlueStacks finalise everything.
- In a few minutes, you will be able to see the BlueStacks home screen.
- BlueStack's homescreen will have different panels of application. The very first row with 'All Apps' button in the end has all the applications that are installed in your BlueStacks.
- The very first button in the very first row is 'Search'. Using search you can look for an application in the Google Play Store or in the BlueStacks.
Thai font for mac word. Setting up Google Play Store in BlueStacks and running Apps and Games
- Although you can install applications from the main screen, but we will have to setup Google Play Store for accessing all the applications that are available for Android.
- To setup Google Play, we will have to setup a Google Account. To do so, navigate to the BlueStacks main screen and click on 'All Apps' in the first row.
- Now in All Apps click on BlueStacks Settings.
- In BlueStacks Settings click on Manage Accounts > Google.
- Now once again follow the on-screen instructions and add a Google Account. If you already have an existing account, you will click the existing account button if you don't have an account then you will set up a new account.
- Add your Google account to setup your Google Play Store and get back to the homepage.
- Now click on any application in the suggestions on main BlueStacks screen or search for any application using the search button and then click Google Play Store.
- Once you try to install an application, BlueStacks will bring a pop up to setup and enable Account Sync to open Google Play Store. Set it up and start installing apps.
- Once an application or game has been installed, it will appear under 'All Apps'. Start playing and have fun!
How to install Apps for PC APK files in BlueStacks
- Make sure that you've properly installed and setup Google Play Store on your computer.
- Download the APK file of your desired application or game.
- Double click the downloaded APK file, it will begin installation via BlueStacks.
- Once installed, it will appear under 'All Apps' tab in BlueStacks.
- Open the application/game and start playing it using on-screen instructions.
How to fix App Sync Error 'Enter Your Email Address' in BlueStacks
- Just in case you face an error while enabling Account Sync, you will have to follow these instructions to setup and enable Account Sync in BlueStacks.
- When you're stuck with the 'Enter our email address' message, you have to click on 'Create Account' option below the login screen.
- A new account setup will appear, but you don't have to create a new account here. Click on 'Sign In' button in the top right corner.
- Clicking the 'Sign In' option will give you the email input option now which wasn't appearing before. Enter your email and password now to enable App Sync. Once done, it will give you the access to Google Play Store. That's all 🙂
That's all from us for now guys. Need some help? Be blunt to reach us out through the comment box or our contact us page!
LaptopPCApps
Latest posts by LaptopPCApps (see all)
- Goons.io Knight Warriors for PC on Windows & MAC - October 11, 2017
- Download Dragonstone: Kingdoms for PC (Windows & MAC) - October 10, 2017
- Download Stone Age Solitaire for PC – Windows & MAC - October 10, 2017
BlueStacks 2 is the successor of the famous Android emulator BlueStacks. BlueStacks 2 carried the biggest changes in the history of BlueStacks. BlueStacks developers managed to change the whole emulator by adding new features, putting up a new UI, adding support for new features and a lot more. BlueStacks 2 is what the users always wanted to see in BlueStacks.
In case you've got no idea about BlueStacks, you might want to know that its an app player which basically emulates Android on your Windows or MacOS (Mac OS X) PC/Laptop. BlueStacks is a choice for those who want to take the experience of an Android handheld to their computers. BlueStacks is supported by Google Play Store, which means you can access all applications of an Android device right on your computer. You can play all your favorite games on a bigger screen, use the applications which are only available for Android and are not available for Windows or OS. BlueStacks also happens to be handy when your device is having compatibility issues with certain applications. BlueStacks's original version is still available for MacOS or OS X, but you will only find the BlueStacks 2 for Windows now. You can grab an offline version of the original BlueStacks for Windows though.
So that was a brief overview of what BlueStacks is and its new version. Let's discuss some features of the BlueStacks 2 now.
BlueStacks 2 offers the following features.
Multi-tasking Capability
Android devices have been enjoying multi-tasking features for quite a while now. This useful feature has remained missing on the BlueStacks app player, but keeping in view the growing number of users, BlueStacks team decided to introduce Multi-tasking feature in BlueStacks 2. You can now play and use multiple apps at once. The BlueStacks 2 shows your multiple applications in the form of taps. You can easily switch to any tab and access your running application on the go. You can play and use other applications in parallel now.
Simplified and Efficient
A new Toolbar has been introduced in the App Player. This Toolbar contains functions like set location, shake the screen, adjust volume and some other cool features. These functions make BlueStacks 2 App Player much more easy and simple to use.
Optimized and Ready to Play Apps
BlueStacks team has also optimized some famous Android apps and games for BlueStacks 2. you can enjoy a handful of applications running smoothly on your Windows PC or Mac OS X Macbook, iMac by means of BlueStacks 2.
Worldwide Welcome
A new Worldwide section has been introduced in BlueStacks 2. The section shows up the best applications that are being played by users all across the world.
BlueStacks 2 has also got a new location bar on the left side. The location bar has the following features.
Screen Rotation feature: Rotate the screen in Landscape and in Portrait mode.
The very first button in the toolbar is the screen rotation option. You can now rotate the screen of your BlueStacks emulator in just one tap / click. You can play either in the phone mode or tablet mode depending upon the type of the game you're playing.
Screen Shake Feature
2nd icon in the toolbar allows you to shake the screen of your BlueStacks 2 emulator. If you're playing a game that needs the screen to be shaken, the 2nd button is right there to support your game.
Screenshots in BlueStacks 2
The 3rd button in the toolbar will allow you to capture screen. Capturing screen wasn't directly possible in the original BlueStacks. BlueStacks 2 has this feature and now you can capture what's going on inside your Android device running on your computer.
Location in BlueStacks 2
4th button in the toolbar allows you to locate yourself on the map. You can get into Google Maps and play with locations on the go.
APK installation feature
Google Play Store App For Pc Bluestacks
The button next to location will allow you to install APK files in your BlueStacks 2. You can just click the APK button located in the middle and then select the APK file downloaded in your PC. You can also install the APK file by double clicking the APK file, but this feature allows you to install APK files staying inside your BlueStacks 2 emulator.
Transfer files between Windows and BlueStacks 2
Bluestacks Google Play Sign In
Using the last button in the toolbar, you can copy files from your Windows PC to your Android emulator and vice versa. https://torrent-bs.mystrikingly.com/blog/notebooks-4-2-8.
Other buttons allow you to copy/paste, control the volume and take you to the help menu of BlueStacks 2.
Custom Controls Adobe flash photo editor free download.
Apart from these useful features, BlueStacks 2 has also got custom controls. BlueStacks 2 now allows you to set custom controls for individual apps and games. A small keyboard sets atop of the screen while you're using BlueStacks 2. You can click this small keyboard located at the top-right of your BlueStacks 2 and set custom controls once you've opened an application.
Now that we have learnt everything about BlueStacks 2, we can safely proceed with the BlueStacks 2 installation and also learn how to install and run Apps for PCvia BlueStacks 2.
How to install BlueStacks 2 Google chrome online help.
Google Play Bluestacks App
- Connect your laptop or computer to the internet and download BlueStacks 2 App Player for Window. BlueStacks 2 is not available for Mac OS X or MacOS currently. OS X users can use BlueStacks to run Apps for PC for the time being.
- Once you've downloaded BlueStacks 2 App Player, click on its setup file and follow on-screen instructions to install it.
- BlueStacks 2 will ask you to enable App Store access, on this screen check both the options and click Install.
- Finish the BlueStacks 2 installation now.
- Once you're done finishing BlueStacks 2 installation, open it from under the program files or using the desktop shortcut on your Windows computer.
- Click on the small gear button on the top-right corner of your BlueStacks 2 to open BlueStacks 2 settings.
- Now in Settings > Open Add Account > Google or BlueStacks account.
- If you have an existing gmail account, click on existing and add your gmail credentials. Click on the other option 'Create New Account' if you do not have a gmail account already. Once you've setup the Google Gmail account in BlueStacks 2, it will take you to One-Time Setup screen.
- In One-Time Setup screen click Continue. It will require you to enable App Sync, you will have to enter your Google Account once again to finish One-Time Setup.
- Once you're with the One-Time Setup, you will have the Google Play Store enabled with the BlueStacks Account setup. You're all set to install and run Android Apps for PC using the BlueStacks 2 now.
How to install and run Apps for PC using BlueStacks 2
Google Play Store Download Bluestacks
- Make sure that you've installed BlueStacks 2 properly and also setup the Google Play Store.
- Open BlueStacks 2 App Player now and click on the Android tab appearing at the top.
- Now click on the 'Search' button inside the Android menu and type in the name of game/app you want to look for.
- Now click on 'Search Play for gamenameexample'. It will take you to the Google Play Store.
- Once your searched application or game shows up, install it and then access it from the Android tab. You can play it using the on-screen guide and that's all.
Bluestacks Play Store Download
How to install and run Apps for PC APK files using BlueStacks 2
- Download Android APK file of the application or game that you want to install.
- Now open the BlueStacks 2 App Player.
- Click in the APK icon located in the middle of the toolbar on the left.
- Locate the APK file in your computer and click on it to install it.
- BlueStacks 2 will install and it it will pop up under the Android tab.
- Alternatively you can simply click the downloaded APK file and it will automatically begin its installation via BlueStacks 2.
- That's all from us for now.
We hope that this guide proved to be useful for you. In case you've got any kind of queries or suggestions, reach us out through the comment box or through the contact us page on our site. Thank you.
LaptopPCApps
Latest posts by LaptopPCApps (see all)
- Goons.io Knight Warriors for PC on Windows & MAC - October 11, 2017
- Download Dragonstone: Kingdoms for PC (Windows & MAC) - October 10, 2017
- Download Stone Age Solitaire for PC – Windows & MAC - October 10, 2017
